Trucos web
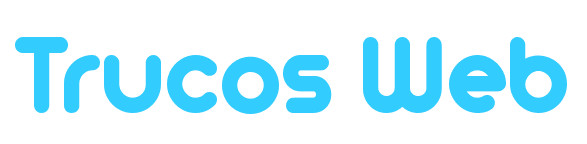
Texto de Jakeukalane sobre el blog.
1. Teclado.
1.1. Truco general.
1.2. Atajos de teclado para direcciones web.
1.3. Atajos simples.
1.4. Símbolos.
2. Navegar: Evitar la publicidad.
3. Imágenes.
4. Archivado de páginas.
5. Atajos de teclado.
5.1. Abrir pestañas y ventanas.
5.2. Cerrar pestañas y ventanas.
5.3. Moverse entre pestañas o mover pestañas.
5.4. Favoritos, Historial y Descargas.
5.5. Desplazamiento y otros.
6. Descargas.
6.1. Programas para descargar muchas imágenes a la vez.
6.2. Descargar videos.
7. Buscadores.
7.1. Buscadores de imágenes similares.
7.2. Buscadores de imágenes por tags.
8. Otros.
Es necesario conocer la localización de las teclas en el teclado estándar→ Ver ⌨.
Cuando se utilizan secuencias de teclas se pulsa primero el elemento primero (generalmente Control), y luego, sin dejar de pulsarlo se aprieta el resto de teclas en orden.
Se puede navegar por los menús sin necesidad alguna de ratón. Sólo hay que fijarse en las letras subrayadas y presionar Alt+(letra). Así podemos ver los marcadores, abrir ventanas cerrarlas y más opciones que no tienen otros atajos mediante el teclado.
1.2. Atajos de teclado para direcciones web
Para escribir una dirección que sea, basta con escribir ejemplo en la barra de direcciones y pulsar el atajo:
http://www.ejemplo.com → Control + Intro.
http://www.ejemplo.net → Shift Mayús.+ Intro.
http://www.ejemplo.org → Control+Shift Mayús.+ Intro.
Control+C Copiar.
Control+Z Deshacer.
Control+V Pegar.
Control+Y / Control+Shift+Z Rehacer.
Control+X Cortar
Control+S / Control+S Guardar
Control+Shift.+Supr. Abrir monitor de windows.
Control+Alt+Borrar. Teclas para reniciar las X (el entorno gráfico) en Linux.
Código ASCII. Útil para poner las letras ñ á é í ó ú en el extrajero y muchos símbolos más. En Firefox es difícil ponerlos mediante Atl+nº, pero en editores de texto es sencillo: se presiona la tecla alt y a continuación sin dejar de pulsarla se teclea el código del símbolo elegido.
Unicode. Más completo e internacional. En Linux se accede con Control+Shift+u y se teclea el código, por ejemplo Control+Shift+u+21e8 produce ⇨ (un flecha con relieve).
Ejemplos de Código Unicode: 21e8 ⇨ (flecha), 221e ∞ (infinito), 211d ℝ (números reales).
En Windows hay una aplicación llamada mapa de caracteres.
2. Navegar: Evitar la publicidad
La publicidad en internet es intrínsecamente perjudicial. Muchos de los que navegamos ni siquiera compramos nada en línea así que no producimos ningún perjuicio al evitar que carguen los anuncios.
- Instala un bloqueador de anuncios: Adblock Plus, Adblock, uBlock.
- Usa Ghostery.
- Bloqueando la publicidad directamente en el fichero de hosts (archive.org).
- Antiadblock Killer.
No uses Internet Explorer.
(Buscar reemplazo a readability)
Para guardar imágenes de sitios que tienen bloqueado el botón derecho hay que entrar en "Inspeccionar elemento" y luego "Recursos".
Otra solución es ver la página sin estilo. En Firefox es tan sencillo como ir a "Ver / Estilo de página / Sin estilo" (casi todos los demás navegadores tienen un menú similar).
Hay diversas páginas web de archivo o visualizadores de webs antiguas:
Archive.org, Versionista.com, Webrecorder.io, Archive.is, peeep.us, Webcite, Freezepage, Mementoweb, perma.cc
Ya no funcionan: Peeep.us (archive.org), Warrick.cs.odu.edu (archive.org).
Página web de trucos de photoshop, computación, curiosidades, etc.: eliax.com, genbeta.com, Mundogeek.net y páginas relacionadas con hypertextual.
5.1. Abrir pestañas y ventanas
Para abrir un enlace en una nueva pestaña se pincha en un enlace con la rueda. Lo mismo ocurre manteniendo presionado Control y pulsando sobre un enlace.
Para abrir una pestaña nueva Con Control+T se habre una nueva pestaña.
Para reabrir una pestaña cerrada: Para reabrir una pestaña cerrada Control+T+Shift/mayús.
Para abrir un enlace en una nueva ventana: Shif+Click
Para abrir una ventana nueva: Control+N, Alt+A+N.
Para reabrir una ventana: Control+Shift+N.
5.2. Cerrar pestañas y ventanas
Pinchando en una pestaña con la rueda se cierra.
Para cerrar una pestalla Control+W ó Shift+Alt+F4.
Para cerrar la ventana (todas las pestañas) Control+Shift/mayús+W
5.3. Moverse entre pestañas o mover pestañas
Con Alt+Número se va a la posición de la pestaña de ese número.
Para pasar de pestaña avanzando se utiliza el Control+tabulador ó Control+Repág.
Para pasar de pestaña retrocediendo se utiliza el Control+Shift/mayús+tabulador ó Control+Avpág
Para mover libremente las pestaña: Se mueve pinchando con el botón izquierdo libremente. En otros navegadores se puede con Control+Shift+Avpág/Control+Shift+Repág.
Para duplicar una pestaña se arrastra la pestaña como en la situación anterior, pero con el botón Control pulsado.
5.4. Favoritos, Historial y Descargas
Para visualizar el Historial Control+H.
Para guardar en favoritos Control+D.
Para guardar todas las pestañas en una carpeta en favoritos Control+Shift+D (desafortunadamente parece que han borrado este atajo de teclado).
Para ver Descargas Control+J (Control+Y en linux).
Para ver la información de la página Control+I
Para hacer que el cursor vaya al panel de búsqueda Control+K. En Opera es Control+E
Para hacer que vaya a la barra de direcciones Control+L.
Para recargar la página Control+R. O también F5
Para parar de cargar la página Esc (escape)
Para buscar Control+F.
Para dejar de buscar Esc (Escape).
Para buscar de nuevo Control+G
Para ir a un enlace→ ’
Para ver código fuente de la página Control+U.
Para moverse hacia abajo la barra espaciadora. Para moverse hacia arriba la barra espaciadora+botón (shift/mayús).
Para retroceder: alt+→, para avanzar alt+←.
Para agrandar la letra: Control más +. O rueda de ratón más arriba.
Disminuir: Control más -. O rueda de ratón más abajo.
Más aquí: 11 trucos para Firefox
Buscar poniendo i(palabra) en firefox→ Se guarda un marcador con la dirección http://www.google.es/images?q=%s y se pone como palabra clave "i". Con eso escribimos i palabra y se busca la palabra en google.
Cómo habilitar en Firefox las mejores características de Chrome.

Aspecto: Chromifox Extreme.
Página de inicio útil→ Speed dial.
Importantes galerías donde empezar a recopilar imágenes fantásticas:
Deviantart, Yerf, VCL, Epilogue (archive.org), Fantasy Gallery, Fairies World, Fantasyartdesign, Behance, pixiv, ArtStation, Dibujando.net, Tumblr, Pinterest, Fantasy Art Collection.
Más en Enlaces: Galerías.
y por supuesto buscar palabras clave en Google Images.
Otro problema es que el volúmen de resultados es enorme, sin embargo Google sólo da 1.000 resultados visibles y por lo tanto hay que añadir muchas palabras para restringir la búsqueda. Por eso es útil quitar palabras que vayan asociadas a nuestra búsqueda. Para ello se pone el signo menos y la palabra. Ejemplo: Búsqueda de pesadilla (el ser mitológico con forma caballo, y por lo tanto no queremos que aparezcan resultados de un tipo de sueños llamado así). No hay problema. En la búsqueda se pone: pesadillas -sueños -sueño y automáticamente esas dos palabras son excluidas de la búsqueda. Si queremos restringir y afinar aún más la búsqueda quitaremos por ejemplo la palabra jack, terrores, nocturnos y/o alucinaciones. En algunos casos es más útil añadir más palabras que quitar otras. Generalmente quitar palabras se utiliza para que no se muestren resultados de sitios web enteros y no palabras únicas, pues puede eliminar algunos resultados buenos. Sin embargo, siempre es un buen método para eliminar resultados superfluos.
Introduciendo filetype: (para mostrar sólo archivos .jpg .gif .bmp .png .svg, etc.). Introduciendo "comillas " para vislumbrar el resultado exacto, introduciendo site: para mostrar sólo páginas de una dirección web concreta. Introduciendo related: muestra páginas similares. Próximamente más...
Hay que variar los adjetivos. Prueba con colores, materiales, capacidades (volador, flying, etc.), atributos (alado, winged, with horns, con cuernos, etc.) y palabras asociadas a la fantasía (fantasy, extraordinario, wonderful, maravilloso, extraño, increíble, fantástico). Y sobre todo utiliza variedad de idiomas. Las búsquedas dan mucho juego cuando se hacen en inglés, español, francés y alemán. El tamaño, los filtros de color, etc., nos ayudarán a encontrar imágenes fantásticas. Buscando palabras normales y añadiéndoles adjetivos se pueden encontrar gran variedad de imágenes.
Un buen sistema de conseguir adjetivos es Google AdWords, que aunque en realidad el objetivo de esta herramienta sea otro (encontrar palabras clave útiles para posicionarse con un negocio web) para encontrar términos similares y luego buscar imágenes. Atención: Esto es para obtener palabras, no hay que registrarse en AdWords (es un servicio de anuncios).
6.1. Programas para descargar muchas imágenes a la vez
Flashgot: Complemento Flashgot.
Wget: Con esto puedes descargar incluso páginas enteras. Algún día intentaré de nuevo descargar epilogue.net entera (casi lo consigo). Más información aquí → GNU Wget. Parece ser que hay una aplicación para windows, pero buscarla porque recuerdo que yo no doy soporte a usuarios windows.
Si quieres instalar wget o gwget, busca en tu programa de instalación de software (Synaptic, Yast, pacman...) o prueba con "sudo apt-get install wget" en distribuciones tipo debian.
Youtube-dl es un programa muy completo para descargar vídeos de muchos sitios.
7.1. Buscadores de imágenes similares
El único que necesitas ahora es Imgops (ya incluye tineye, saucenao, iqdb, etc.).
Consulta de imágenes mediante ejemplo (CBIR).
7.2. Buscadores de imágenes por tags
Masterfile, CGIBacgrkounds, Gettyimages (Thinkstockphotos), F1Online, Framepool. Picsearch, Everystockphoto.
Lista muy completa de buscadores de imágenes (archive.org), Otra lista de recursos, Archivo de fotos LIFE.
Por último una página que genera imágenes Rorschach: es ideal para inventar nuevas criaturas fantásticas.
Texto y recopilación: Jakeukalane.
Imagen: Jakeukalane. (antigua).
©Hyposs Productions.
1 comentario
Jordan -
03/12/2010 02:15